Mục Lục
- 1 Bạn có muốn kéo dài tuổi thọ pin laptop không?
- 2 Phương pháp 1: Bảo dưỡng pin thường xuyên
- 3 Phương pháp 2: Thực hiện Quản lý Điện năng
- 4 Phương pháp 3: Giảm tác vụ đang chạy
- 5 Phương pháp 4: Điều chỉnh màn hình máy tính xách tay của bạn
- 6 Phương pháp 5: Nâng cấp ổ cứng HDD lên SSD
- 7 Phương pháp 6: Chú ý đến môi trường làm việc
- 8 Phương pháp 7: Tối ưu hóa thiết bị ngoại vi
Bạn có muốn kéo dài tuổi thọ pin laptop không?
Pin laptop được chế tạo để xử lý một số chu kỳ sạc nhất định (một chu kỳ sạc có nghĩa là một lần xả đầy về 0%, sau đó sạc lại lên đến 100%). Mỗi chu kỳ sạc sẽ làm giảm dung lượng pin của máy tính xách tay. Có nghĩa là, số lần bạn tiêu hao pin càng nhiều thì tuổi thọ của pin càng ngắn.
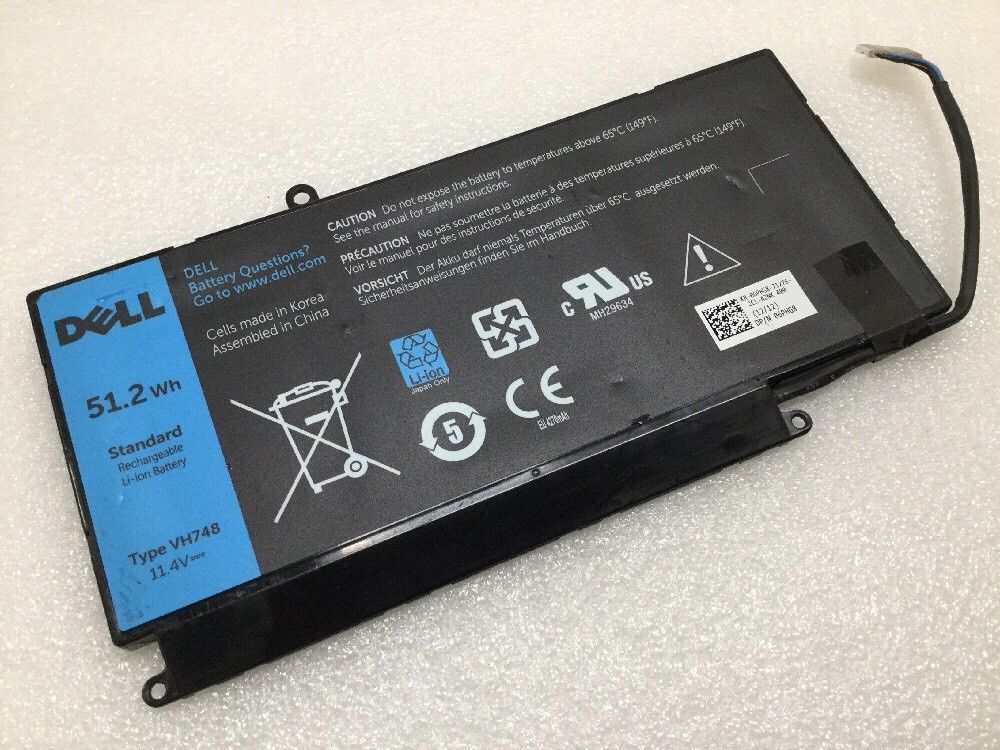
Làm thế nào để kéo dài tuổi thọ pin laptop? Tốt hơn hết bạn nên thực hiện đúng việc sử dụng và bảo dưỡng pin trong cuộc sống và công việc hàng ngày của mình. Cách tốt nhất để tăng dung lượng pin laptop là để laptop chạy lâu hơn trong mỗi chu kỳ sạc.
Làm thế nào để làm cho pin máy tính xách tay được lâu hơn?
Đầu tiên, bạn cần phải chăm sóc tốt cho pin máy tính xách tay của bạn. Ví dụ, bạn cần phải bảo trì nó thường xuyên. Bạn cũng có thể tắt, giảm hoặc thay thế tất cả những thứ tiêu tốn điện năng trong máy. Tất nhiên, bạn có thể làm một số việc khác, chẳng hạn như thay thế các phần tử tiêu tốn nhiều điện năng.
Trong phần sau, chúng tôi sẽ hướng dẫn bạn một số mẹo và thủ thuật về cách sử dụng pin máy tính xách tay để tăng tuổi thọ pin laptop. Bất kể bạn đang sử dụng Windows hay Mac, bạn có thể chọn sử dụng một hoặc nhiều phương pháp dựa trên tình hình thực tế của mình.
Phương pháp 1: Bảo dưỡng pin thường xuyên
Làm thế nào để làm cho pin máy tính xách tay được lâu hơn? Cách trực tiếp là giữ cho pin ở trạng thái tốt. Bạn có thể làm những việc này thường xuyên:
Làm sạch danh bạ của pin
Làm sạch các điểm tiếp xúc của pin có thể tăng hiệu quả sử dụng năng lượng. Bạn có thể đổ cồn vào khăn ẩm, sau đó dùng vải để lau các điểm tiếp xúc kim loại của pin máy tính xách tay.
Không sạc đầy pin
Theo một số báo cáo, việc sạc pin đến 80-85% có thể làm cho pin máy tính xách tay kéo dài hơn thông qua việc giảm suy giảm pin theo thời gian.
Một số thương hiệu máy tính xách tay có tùy chọn tích hợp để đặt ngưỡng sạc pin. Bạn cũng có thể điều chỉnh giá trị theo cách thủ công dựa trên tình huống của riêng bạn. Các thương hiệu khác nhau có những cách khác nhau để thực hiện công việc. Bạn có thể tìm kiếm một cách trên internet tùy theo tình hình của riêng bạn.
Tránh quá tải pin
Thông thường, pin lithium-ion không thể sạc quá mức. Nếu bạn liên tục sạc pin, hiệu suất của nó sẽ bị giảm. Trong khi nếu pin còn dưới 20%, hãy sạc kịp thời.
Phương pháp 2: Thực hiện Quản lý Điện năng
Về quản lý điện năng, bạn có thể làm những việc sau:
Bật tính năng tiết kiệm năng lượng trên máy tính xách tay của bạn
Nếu bạn đang chạy Windows 10:
- Nhấp vào Bắt đầu .
- Đi tới Cài đặt> Hệ thống> Nguồn và chế độ ngủ .
- Đặt thời gian cho Màn hình và Ngủ theo nhu cầu của bạn.
- Chuyển sang Trình tiết kiệm pin .
- Bật Trình tiết kiệm pin và kéo thanh trượt đến vị trí thích hợp theo ý muốn của bạn.
Nếu bạn đang chạy Mac:
- Đi tới menu Apple> Tùy chọn hệ thống> Tiết kiệm năng lượng .
- Điều chỉnh cài đặt trên Trình tiết kiệm năng lượng .
Tắt Wi-Fi và Bluetooth nếu bạn không sử dụng chúng
Tắt Wi-Fi
Bạn cần tắt thẻ không dây nếu bạn không sử dụng kết nối Internet.
Đối với máy tính xách tay Windows , có một nút Wi-Fi trên bàn phím. Bạn có thể nhấn các phím kết hợp để tắt Wi-Fi. Mỗi thương hiệu máy tính xách tay đều có các phím kết hợp riêng. Bạn có thể tìm kiếm các phím này trên internet theo nhãn hiệu máy tính xách tay của riêng bạn.
Nếu bạn đang sử dụng máy tính xách tay Mac , bạn cần nhấn vào biểu tượng Wi-Fi trên thanh công cụ trên cùng. Sau đó, chọn Tắt Wi-Fi .
Tắt Bluetooth
Sử dụng Bluetooth cũng sẽ làm hao pin máy tính xách tay. Vì vậy, chỉ cần vô hiệu hóa nó nếu bạn không có kế hoạch sử dụng nó.
Nếu đang chạy Windows 10, bạn có thể đi tới Bắt đầu> Cài đặt> Bluetooth & thiết bị khác để tắt.
Nếu bạn đang chạy Mac, bạn có thể nhấn biểu tượng Bluetooth trên thanh công cụ trên cùng. Sau đó, chọn Tắt Bluetooth .
Tắt hoặc ngủ đông máy tính xách tay của bạn khi bạn không sử dụng nó trong một thời gian
Máy tính xách tay ở chế độ chờ sẽ tiếp tục sử dụng năng lượng pin để giữ cho máy tính xách tay của bạn luôn sẵn sàng hoạt động khi bạn mở nắp. Vì vậy, nếu bạn không cần sử dụng máy tính xách tay của mình trong một thời gian, bạn nên tắt hoặc cho máy tính xách tay ngủ đông.
Tắt các cổng không sử dụng
Để vô hiệu hóa các nồi và thành phần không sử dụng, như VGA, Ethernet, PCMCIA, USB, cũng có thể giảm mức tiêu thụ pin máy tính xách tay của bạn và kéo dài tuổi thọ pin máy tính xách tay.
Ví dụ: nếu bạn muốn tắt cổng USB không sử dụng trên Windows 10, bạn có thể làm theo các bước sau:
- Nhấn Cortana .
- Gõ vào device manager trong hộp tìm kiếm và nhấn Enter để mở Device Manager.
- Tìm phần Bộ điều khiển Bus Nối tiếp Đa năng và nhấn vào phần đó để mở ra.
- Nhấp chuột phải vào cổng mục tiêu và chọn Tắt thiết bị .
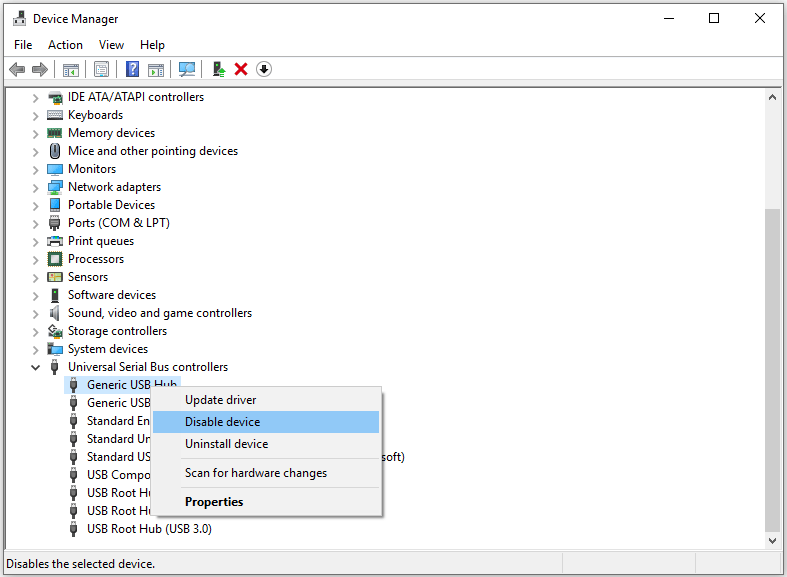
Phương pháp 3: Giảm tác vụ đang chạy
Bộ nhớ đang sử dụng chiếm nhiều năng lượng của pin máy tính xách tay của bạn. Tức là việc sử dụng bộ nhớ ảo trên ổ cứng của máy tính xách tay sẽ làm hao pin máy tính xách tay của bạn. Đây là điều bạn có thể làm để giảm mức sử dụng bộ nhớ:
- Đóng tất cả các ứng dụng đang chạy ẩn, chẳng hạn như phần mềm sao lưu và đồng bộ hóa.
- Thoát các dịch vụ lưu trữ đám mây và trình phát video không chạy.
- Chỉ chạy các ứng dụng đơn giản không chiếm nhiều RAM, ổ đĩa hoặc sức mạnh xử lý.
- Sử dụng Microsoft Edge để duyệt các trang web.
- Đóng các tab bạn không sử dụng trong trình duyệt web.
- Sử dụng trình soạn thảo văn bản cơ bản nhưng không sử dụng bộ xử lý và bộ nhớ RAM nặng Microsoft Word để chỉnh sửa tài liệu.
- Không chơi trò chơi hoặc xem phim khi máy tính xách tay của bạn đang sử dụng pin.
Phương pháp 4: Điều chỉnh màn hình máy tính xách tay của bạn
Để tăng tuổi thọ pin laptop thông qua việc điều chỉnh màn hình máy tính xách tay, bạn có thể thực hiện các cài đặt sau:
Giảm độ sáng màn hình
Khi bạn đang sử dụng máy tính xách tay ở nơi có ánh sáng tốt hoặc ngoài trời vào một ngày nắng, bạn có thể đặt độ sáng màn hình ở mức hai hoặc ba vạch xuống.
Nếu bạn đang chạy Windows 10:
Hầu hết tất cả các máy tính xách tay đều được thiết kế với các phím để điều chỉnh mức độ sáng của máy. Bạn cũng cần nhấn các phím kết hợp thích hợp để điều chỉnh độ sáng màn hình của máy tính xách tay. Nếu bạn không biết các phím kết hợp, bạn có thể tìm kiếm chúng trên internet dựa trên nhãn hiệu máy tính xách tay của bạn.
Ngoài ra , bạn cũng có thể sử dụng các bước sau để thay đổi mức độ sáng:
- Nhấn Bắt đầu .
- Đi tới Cài đặt> Hệ thống> Hiển thị .
- Kéo thanh trượt sang trái và phải để điều chỉnh mức độ sáng.
Nếu bạn đang chạy Mac:
Bạn có thể điều chỉnh độ sáng màn hình laptop của mình theo cách thủ công hoặc tự động. Để biết các bước chi tiết, bạn có thể tham khảo bài viết này từ trang web chính thức của Apple: Thay đổi độ sáng màn hình Mac của bạn .
Không hiển thị hình ảnh màu trắng trong màn hình dựa trên OLED
Nếu máy tính xách tay của bạn đang sử dụng màn hình dựa trên OLED, bạn không nên để thiết bị hiển thị hình ảnh màu trắng vì khi màn hình OLED hiển thị hình ảnh trống, nó sẽ tốn nhiều điện năng hơn.
Phương pháp 5: Nâng cấp ổ cứng HDD lên SSD
So với ổ đĩa thể rắn (SSD), ổ đĩa cứng truyền thống (HDD) tương đối tốn điện hơn. Vì vậy, nếu máy tính xách tay của bạn đang sử dụng ổ cứng HDD, bạn có thể cân nhắc nâng cấp nó lên ổ cứng SSD.
Sự chuẩn bị
Bạn cần chọn một ổ SSD phù hợp cho máy của mình và có được các công cụ tháo rời phù hợp. Để truyền dữ liệu giữa hai ổ đĩa, bạn cũng cần chuẩn bị bộ chuyển đổi SATA sang USB.
Truyền dữ liệu giữa hai ổ đĩa
Bạn có thể sử dụng phần mềm nhân bản đặc biệt hoặc trình quản lý phân vùng để sao chép trực tiếp dữ liệu từ ổ cứng HDD sang SSD. Sau đó, bạn có thể sử dụng trực tiếp các tệp và hệ điều hành gốc của mình trên ổ SSD mới trên máy tính xách tay của mình.
MiniTool Partition Wizard và tính năng Copy Disk của nó có thể thực hiện công việc này cho bạn. Và tính năng này có sẵn trong phiên bản miễn phí của nó. Bạn có thể nhấn nút tải xuống sau để tải phần mềm này.
Sau đó, bạn có thể làm theo các bước sau để sao chép HDD sang SSD:
1. Kết nối SSD với máy tính xách tay của bạn qua bộ chuyển đổi SATA sang USB.
2. Mở phần mềm để vào giao diện chính của nó.
3. Nhấp vào Copy Disk Wizard từ bảng hành động bên trái.

4. Nhấn Tiếp theo trên cửa sổ bật ra để tiếp tục.
5. Chọn đĩa gốc và nhấn Next .
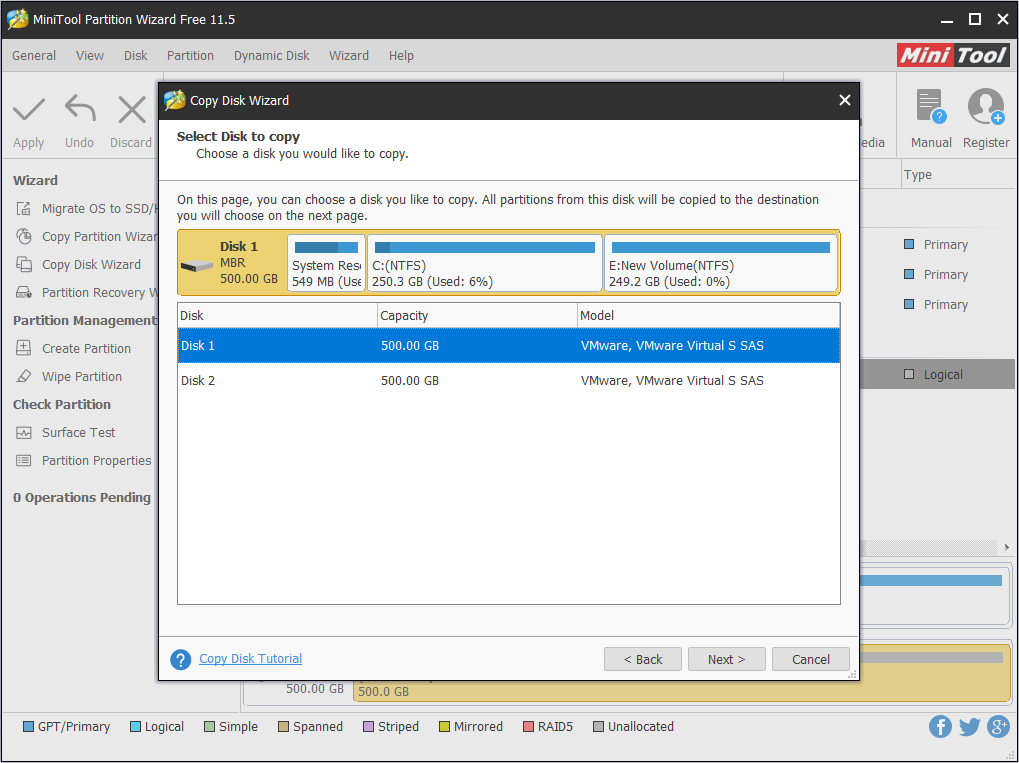
6. Chọn đĩa đích và nhấn Next .
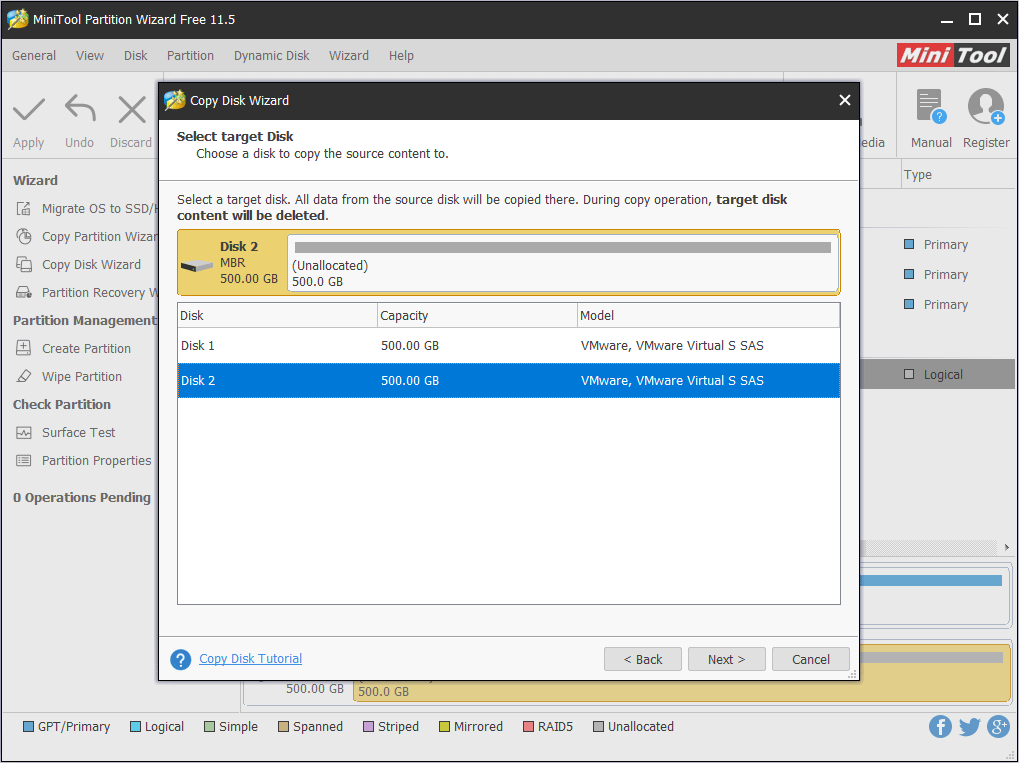
7. Bạn sẽ thấy hai tùy chọn sao chép. Sau đó, bạn có thể chọn một tùy chọn theo nhu cầu của riêng bạn và nhấn Next để tiếp tục.

8. Bạn sẽ quay lại giao diện chính của phần mềm. Nhấn Áp dụng để thực hiện tất cả các thao tác.
Hơn nữa, tính năng Migrate OS sang SSD / HD của phần mềm này cũng có thể được sử dụng để sao chép dữ liệu và hệ điều hành của bạn sang SSD mới. Bài đăng này sẽ cho bạn biết thêm thông tin về chức năng này: Dễ dàng di chuyển Windows 10 sang SSD mà không cần cài đặt lại hệ điều hành ngay!
Lắp ráp SSD mới
Sau khi sao chép dữ liệu của bạn sang SSD mới, bạn có thể tháo rời HDD ban đầu và lắp SSD mới vào máy tính xách tay của mình.
Phương pháp 6: Chú ý đến môi trường làm việc
Xung quanh cũng là một yếu tố quan trọng đối với tuổi thọ của pin máy tính xách tay. Dưới đây là ba yếu tố chính bạn cần chú ý:
Tránh nhiệt độ quá cao
Mỗi pin máy tính xách tay có phạm vi nhiệt độ làm việc thích hợp riêng. Bạn cần tránh sử dụng thiết bị dưới nhiệt độ quá nóng hoặc quá lạnh. Nếu không, pin sẽ nhanh chết hơn. Chỉ cần sạc và sử dụng thiết bị ở nhiệt độ phòng.
Tận dụng tấm làm mát
Khi sử dụng laptop, thiết bị sẽ sinh nhiệt và pin laptop là một trong những bộ phận bị nóng lên. Đây là hiện tượng bình thường nhưng chắc chắn sẽ ảnh hưởng không nhỏ đến tuổi thọ của pin laptop.
Làm thế nào để pin laptop dùng được lâu hơn trong tình huống này? Nên sử dụng tấm làm mát để làm mát pin và máy tính xách tay. Tuy nhiên, chúng tôi khuyên bạn không nên sử dụng tấm làm mát USB khi bạn sử dụng pin làm nguồn điện vì nó sẽ tốn điện để giảm chu kỳ sạc.

Bạn đang tìm giải pháp để xử lý vấn đề máy tính xách tay quá nóng? Bây giờ, chúng tôi sẽ hướng dẫn bạn cách giảm nhiệt laptop và cách cứu dữ liệu bị mất trong bài viết này.
Đặt máy tính xách tay của bạn trên một bề mặt phẳng và cứng
Để đảm bảo tản nhiệt tốt, bạn cần đặt laptop trên bề mặt phẳng và cứng. Không nên dùng gối, chăn hoặc bề mặt mềm khác.
Phương pháp 7: Tối ưu hóa thiết bị ngoại vi
Chúng tôi chỉ cho bạn một số gợi ý về cách tối ưu hóa thiết bị ngoại vi có thể kéo dài tuổi thọ pin máy tính xách tay:
- Nếu không muốn sử dụng âm lượng, bạn có thể tắt hoặc tắt tiếng.
- Tránh sử dụng đĩa CD / DVD trên máy tính xách tay của bạn.
- Loại bỏ ổ đĩa DVD vì nó có thể quay lên khi bạn mở Windows Explorer hoặc truy cập tùy chọn Lưu trong một ứng dụng.
- Rút phích cắm các ổ đĩa ngoài như chuột USB, ổ đĩa flash USB, webcam USB, ổ cứng di động, v.v. khi máy tính xách tay của bạn đang sử dụng pin.
Những thao tác này sẽ làm giảm đáng kể mức tiêu thụ năng lượng của pin để giúp pin máy tính xách tay của bạn kéo dài hơn.










