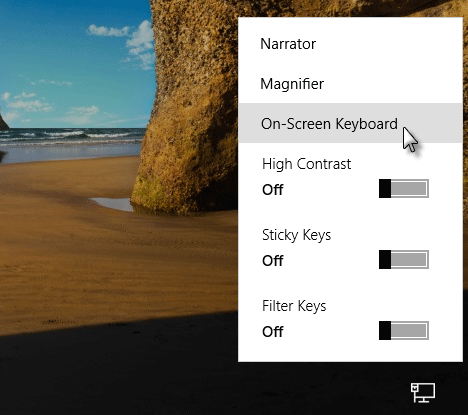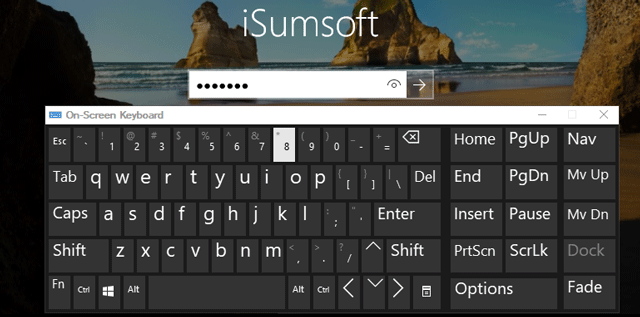Bây giờ bật laptop lên thì không gõ được mật khẩu đăng nhập Windows 10 nhưng có thể di chuyển con trỏ chuột và click. Bàn phím laptop hiện không hoạt động. Làm cách nào để mở khóa máy tính xách tay của tôi khi bàn phím không hoạt động ?
Nếu bàn phím máy tính xách tay của bạn ngừng hoạt động và bạn cần truy cập ngay vào máy tính xách tay của mình, thì các phương pháp sau đây sẽ hữu ích.
Mục Lục
Mở khóa laptop của bạn bằng Bàn phím ảo
Khi bạn đến màn hình đăng nhập Windows 10, hãy sử dụng chuột để nhấp vào nút “Dễ truy cập” ở góc dưới bên phải của màn hình, sau đó nhấp vào Bàn phím ảo trong menu bật lên.
2. Sau khi Bàn phím ảo mở ra , tất cả những gì bạn cần làm là nhấp vào hộp Mật khẩu, sau đó nhấp vào các chữ cái hoặc số chính xác trên Bàn phím ảo để nhập mật khẩu của bạn.
3. Khi bạn hoàn tất, nhấp vào nút mũi tên phải ngay bên cạnh hộp Mật khẩu, và bạn sẽ đăng nhập vào Windows 10 bình thường. Khi bạn đã đăng nhập, bạn sẽ có thể sửa những gì sai với bàn phím của mình và sau đó sửa chữa nó.
Mở khóa laptop của bạn bằng bàn phím ngoài
Mở khoá laptop bằng bàn phím ảo vì lý do nào đó mà cũng không hoạt động thì bàn phím ngoài là tùy chọn thứ hai để mở khóa laptop của bạn. Trước tiên, hãy tắt máy tính xách tay của bạn, sau đó cắm bàn phím USB vào một trong các cổng USB của máy tính xách tay của bạn. Bật máy tính xách tay của bạn và sau đó nó sẽ cho phép bàn phím bên ngoài thực hiện công việc cần thiết.
Nhưng nếu bạn không có sẵn bàn phím USB hoặc nếu bàn phím ngoài cũng không hoạt động với máy tính xách tay của bạn, thì một phương pháp tốt khác để mở khóa laptop của bạn là xóa mật khẩu đăng nhập Windows.
Mở khóa máy tính xách của bạn bằng cách xóa mật khẩu đăng nhập
Mở khoá laptop bằng phương pháp này yêu cầu bạn phải có đĩa đặt lại mật khẩu Windows 10 được tạo khi bạn đăng nhập. Nhưng nếu bạn không có đĩa đặt lại mật khẩu, hãy quên nó và sử dụng các phương pháp khác.
1. Chèn đĩa đặt lại mật khẩu vào một trong các cổng USB của máy tính xách tay của bạn.
2. Không nhập gì và nhấp vào mũi tên phải bên cạnh hộp Mật khẩu.
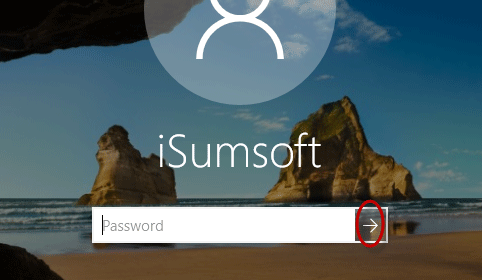
3. Sau đó, một thông báo sẽ nhấp nháy trên màn hình: “Mật khẩu không chính xác. Hãy thử lại.” Nhấp vào OK dưới thông báo.
4. Bây giờ bạn sẽ thấy liên kết Đặt lại mật khẩu xuất hiện bên dưới hộp Mật khẩu. Nhấp vào liên kết đó và một Trình hướng dẫn Đặt lại Mật khẩu sẽ xuất hiện.
5. Bây giờ tất cả những gì bạn cần làm là làm theo Thuật sĩ Đặt lại Mật khẩu. Nhấp vào Tiếp theo, Tiếp theo và để trống tất cả các trường mật khẩu và nhấp vào Tiếp theo và cuối cùng nhấp vào Kết thúc.
6. Sau khi hoàn tất, nhấp vào Đăng nhập và bạn có thể đăng nhập vào Windows mà không cần nhập mật khẩu.
Mở khóa laptop của bạn bằng cách sửa bàn phím
Mở khóa laptop bằng tất cả các phương pháp trên không hiệu quả với máy tính xách tay của bạn, thì bạn phải sửa bàn phím để làm cho nó hoạt động trước khi bạn có thể mở khóa laptop của mình. Bây giờ hãy thử các bước sau.
Bước 1: Tắt hoàn toàn máy tính xách tay của bạn bằng chuột hoặc nút Nguồn và rút phích cắm máy tính xách tay của bạn.
Bước 2: Lấy pin ra khỏi laptop. Thông thường, lật ngược máy tính xách tay và trượt chốt tháo pin, sau đó trượt pin ra ngoài.

Bước 3: Để hết pin trong 30 giây hoặc một phút. Điều này sẽ làm cho máy tính xách tay tự làm mới.
Bước 4: Sau đó lắp lại pin laptop.
Bước 5: Bật máy tính xách tay của bạn và sau khi khởi động, bàn phím laptop sẽ bắt đầu hoạt động. Sau đó, bạn có thể nhập mật khẩu và mở khóa máy tính xách tay của mình.