Như đã đề cập trước đó, ngay cả khi màn hình đen của máy tính xách tay Lenovo có vẻ như là một vấn đề lớn, nhưng thực tế không phải vậy. Chỉ khi bạn biết các khía cạnh khác nhau của vấn đề, bạn sẽ có thể giải quyết vấn đề. Dưới đây là chín phương pháp hiệu quả có thể giải quyết vấn đề.
Mục Lục
- 1 Khắc phục 1. Đặt lại Chế độ hiển thị màn hình laptop lenovo
- 2 Khắc phục 2. Kết nối Màn hình laptop lenovo ngoài để kiểm tra
- 3 Khắc phục 3. Ngắt kết nối các thiết bị ngoại vi không thiết yếu
- 4 Khắc phục 4. Hard reset máy tính xách tay Lenovo của bạn
- 5 Khắc phục 5. Cập nhật trình điều khiển đồ họa của bạn
- 6 Khắc phục sự cố 6. Khởi động lại quá trình explorer.exe
- 7 Khắc phục 7. Tắt tính năng khởi động nhanh
- 8 Khắc phục 8. Gắn lại các mô-đun bộ nhớ màn hình laptop lenovo
- 9 Khắc phục 9. Thực hiện khôi phục hệ thống
Khắc phục 1. Đặt lại Chế độ hiển thị màn hình laptop lenovo
Hầu hết trường hợp, màn hình đen chỉ là một trục trặc nhỏ mà máy tính xách tay của bạn chứng kiến. Nó xảy ra khi hệ điều hành Windows mất kết nối với màn hình hiển thị. Các hướng dẫn sau đây sẽ giúp bạn đặt lại chế độ hiển thị bất cứ khi nào loại sự cố này xảy ra.
Nhấn đồng thời phím Windows + Control + Shift + B.
Thao tác này sẽ đặt lại các kết nối và hệ điều hành Windows có thể lấy lại màn hình. Sau khi hoàn tất, hãy kiểm tra xem nó có hoạt động hay không và bạn có thể thấy màn hình bình thường trên máy tính xách tay Lenovo của mình. Nếu phương pháp trên không giải quyết được vấn đề của bạn, hãy chuyển sang tùy chọn tiếp theo.
Khắc phục 2. Kết nối Màn hình laptop lenovo ngoài để kiểm tra
Nếu phương pháp trước để đặt lại màn hình không hoạt động, thì đó có thể là sự cố hiển thị. Để kiểm tra xem màn hình laptop của bạn có bị lỗi hay không, bạn cần có màn hình và HDMI DVI hoặc cáp VGA tương thích với laptop của bạn. Làm theo hướng dẫn bên dưới để kiểm tra màn hình,
Bước 1: Kết nối màn hình và máy tính xách tay Lenovo của bạn bằng cáp HDMI.
Bước 2: Bật màn hình ngoài của bạn và máy tính xách tay. Chờ một thời gian cho đến khi nó khởi động.
Bước 3: Bây giờ, nhấp vào phím ‘Fn’ và tab ‘CRT / LCD’ (nó sẽ là F5 hoặc F8). Tiếp tục nhấp vào nó cho đến khi nội dung của máy tính xách tay của bạn được hiển thị trên màn hình bên ngoài.
Nếu nó mở trên màn hình ngoài, bạn có thể lưu tất cả dữ liệu trên ổ cứng ngoài và sửa màn hình máy tính xách tay lenovo của bạn.
Khắc phục 3. Ngắt kết nối các thiết bị ngoại vi không thiết yếu
Như đã thấy trong nhiều trường hợp, đôi khi các thiết bị ngoại vi như ổ cứng gắn ngoài và máy in ảnh hưởng đến hoạt động trơn tru của máy tính xách tay. Từ sự không tương thích của thiết bị đến thiết bị phần cứng bị hỏng, nó có thể là kết quả của bất kỳ điều gì. Nếu thiết bị bên ngoài của bạn có vi-rút và bạn vô tình kết nối thiết bị đó với máy tính xách tay của mình, điều đó cũng có thể gây nguy hiểm cho máy tính xách tay của bạn.
Nếu đúng như vậy, bạn có thể cần phải tháo các thiết bị ngoại vi không cần thiết và xem vấn đề màn hình đen máy tính xách tay Lenovo của bạn có được giải quyết hay không.
Khắc phục 4. Hard reset máy tính xách tay Lenovo của bạn
Cũng giống như các thiết bị không phải ngoại vi, các thiết bị ngoại vi cũng có thể gây ra sự cố màn hình laptop Lenovo ThinkPad của bạn. Bạn có nhận thấy một số chấm quay trong quá trình khởi động không? Nếu có, thì bạn nên thực hiện hard reset trên máy tính xách tay của mình để kiểm tra. Các bước sau đây sẽ hướng dẫn bạn làm như vậy.
Bước 1: Đảm bảo rằng bạn đã tắt máy tính xách tay Lenovo của mình trước.
Bước 2: Rút dây nguồn khỏi máy tính xách tay của bạn. Nhẹ nhàng, tháo pin và ngắt kết nối tất cả các thiết bị ngoại vi khỏi hệ thống.
Bước 3: Để máy tính xách tay của bạn không hoạt động trong vòng 30 – 40 giây.
Bước 4: Bây giờ, nhấn và giữ nút nguồn trong khoảng 60 giây.
Bước 5: Đặt lại pin vào máy tính xách tay và bật nó lên.
Nếu máy tính xách tay Lenovo của bạn khởi động đúng cách, thì đó là một trong những thiết bị ngoại vi gây ra màn hình laptop Lenovo của bạn bị lỗi. Bây giờ, hãy kết nối lần lượt tất cả các thiết bị ngoại vi của bạn cho đến khi bạn tái tạo lại màn hình đen. Bằng cách này, bạn sẽ biết thiết bị nào đã gây ra sự cố. Nếu sự cố vẫn tiếp diễn, thì vấn đề có thể là một cái gì đó khác.
Khắc phục 5. Cập nhật trình điều khiển đồ họa của bạn
Màn hình laptop Lenovo cũng có thể xảy ra nếu bạn sử dụng sai trình điều khiển đồ họa hoặc trình điều khiển đã lỗi thời. Nhưng bạn sẽ không thể cập nhật trình điều khiển trên màn hình đen phải không? Trong trường hợp này, bạn có thể thử bật máy tính xách tay của mình ở chế độ an toàn. Khi bạn khởi động máy tính xách tay của mình ở chế độ an toàn, bạn có thể cập nhật trình điều khiển đồ họa của mình. Bây giờ, hãy làm theo các bước được đề cập bên dưới để chạy máy tính của bạn ở chế độ an toàn.
Bước 1: Nhấn nút nguồn để bật máy tính xách tay của bạn.
Bước 2: Nhấn phím F8 liên tục trong khi laptop bắt đầu mở.
Bước 3: Sau khi hiển thị thông tin phần cứng, một màn hình sẽ bật lên là ‘Tùy chọn khởi động nâng cao.’
Bước 4: Nhấp vào ‘Chế độ an toàn với mạng’ và nhấn ‘Enter.’
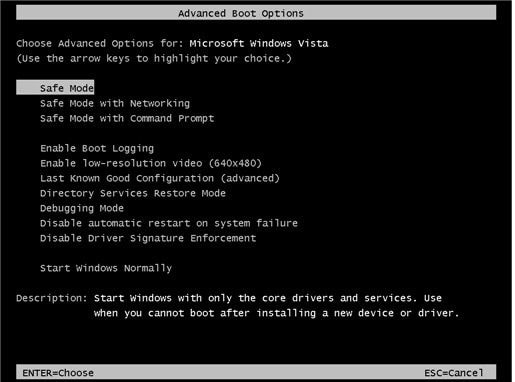
Sau khi thực hiện đúng tất cả các bước trên, nó sẽ khởi động cửa sổ ở chế độ an toàn.
Khi cửa sổ mở thành công ở chế độ an toàn, hãy làm theo các bước bên dưới để nâng cấp trình điều khiển đồ họa.
Bước 1: Nhấn đồng thời phím ‘Windows’ + R để mở hộp thoại ‘Chạy’.
Bước 2: Nhập ‘devmgmt.msc’ và nhấn ‘Enter’, nó sẽ mở ra ‘Device Manager.’
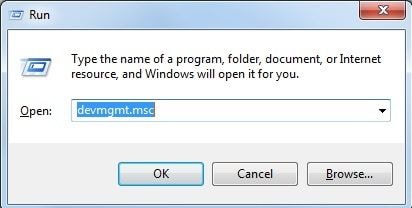
Bước 3: Nhấp vào ‘Bộ điều hợp hiển thị.’ Bây giờ, nhấp chuột phải vào thẻ đồ họa và chọn ‘Thuộc tính’.

Bước 4: Nhấp vào tab ‘Trình điều khiển’, nhấp vào ‘Cập nhật trình điều khiển’ và nhấn ‘OK.’
Bước 5: Bây giờ, hãy nhấn vào ‘Tự động tìm kiếm phần mềm trình điều khiển đã cập nhật.’

Các bước trên sẽ tự động tải xuống và cập nhật trình điều khiển đồ họa.
Khắc phục sự cố 6. Khởi động lại quá trình explorer.exe
Explorer.exe quản lý các hoạt động thiết yếu khác nhau, bao gồm màn hình nền, thanh tác vụ, trong số những hoạt động khác. Bây giờ, nếu nó được đóng trong hệ thống của bạn, màn hình nền và thanh tác vụ của bạn sẽ trở nên vô hình. Vì vậy, đó có thể là một nguyên nhân có thể khiến màn hình laptop Lenovo bị chết màn hình.
Bước 1: Nhấn vào phím Control + Shift + Escape để mở trình quản lý tác vụ.
Bước 2: Bây giờ, hãy nhấn vào tab ‘Chi tiết’ (Nếu bạn đang sử dụng Windows 7, thì đó có thể là tab ‘Quy trình’).
Bước 3: Tìm explorer.exe và nhấp vào ‘Kết thúc tác vụ.’
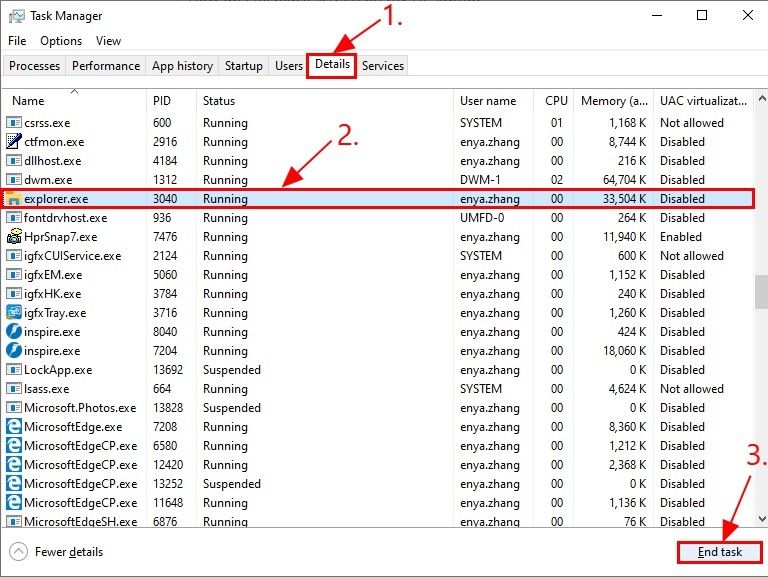
Nếu điều này giải quyết được vấn đề lỗi màn hình laptop Lenovo thì thật tuyệt vời, nếu không, hãy thử phương pháp sau.
Khắc phục 7. Tắt tính năng khởi động nhanh
Windows 10 được trang bị một tính năng đáng kinh ngạc được gọi là Khởi động nhanh giúp khởi động hệ thống của bạn nhanh hơn. Tuy nhiên, đó là một phương pháp phức tạp và cũng có thể làm xáo trộn quá trình khởi động. Vì vậy, nếu nó được bật trên máy tính xách tay của bạn, đây có thể là lý do tại sao sự cố màn hình laptop Lenovo của bạn xảy ra. Các bước dưới đây sẽ giúp bạn vô hiệu hóa nó để tránh những sự cố như vậy.
Bước 1: Nhấn vào Windows + R cùng lúc để mở hộp thoại ‘Run’.
Bước 2: Nhập ‘powercfg.cpl’ và nhấp vào ‘Enter.’ Nó sẽ mở tab ‘Power Option’.
Bước 3: Bây giờ, nhấp vào ‘Chọn chức năng của các nút nguồn’ ở bên trái màn hình.

Bước 4: Chọn ‘Thay đổi cài đặt hiện không khả dụng.’
Bước 5: Bây giờ, bỏ chọn hộp ‘Bật khởi động nhanh.’

Bước 6: Nhấp vào ‘Lưu thay đổi’ và đóng Windows.
Khắc phục 8. Gắn lại các mô-đun bộ nhớ màn hình laptop lenovo
Gắn lại mô-đun bộ nhớ là một quy trình trong đó chip RAM được lấy ra khỏi các khe DIMM và sau đó đặt chúng vào khe một cách chính xác. Đó là một quy trình điển hình được sử dụng cho nhiều sự cố máy tính xách tay. Chúng bao gồm thời gian khởi động lâu và hệ thống đọc không chính xác không gian bộ nhớ trong số những người khác. Vì đây cũng là một tùy chọn hữu ích trong các sự cố màn hình laptop Lenovo, hãy làm theo các bước bên dưới để đặt lại mô-đun bộ nhớ một cách chính xác.
Bước 1: Lấy pin ra khỏi mặt sau của Laptop Lenovo.
Bước 2: Tháo các vít ở mặt sau máy tính xách tay của bạn và kéo cửa bảo dưỡng ra.
Bước 3: Bây giờ, bạn sẽ thấy một khe cắm bộ nhớ sẽ được giữ bằng hai cánh tay. Kéo cả hai cánh tay này cùng lúc để giải phóng mô-đun bộ nhớ khỏi vị trí căng lò xo.
Bước 4: Nhẹ nhàng lấy mô-đun bộ nhớ ra bằng dụng cụ cắt từ cửa sập.
Bước 5: Dùng khăn sạch để chải khe cắm bộ nhớ, nhưng tránh dùng tay chạm trực tiếp vào khe cắm bộ nhớ.
Bước 6: Một lần nữa, sắp xếp rãnh khía trong mô-đun bộ nhớ và cố gắng lắp nó không chính xác vào khe cắm.
Bước 7: Bây giờ, từ từ đẩy mô-đun bộ nhớ xuống cho đến khi nó chốt chính xác.
Bước 8: Bắt vít vào cửa bảo dưỡng và gắn pin vào vị trí của nó.
Bây giờ, hãy kiểm tra xem vấn đề màn hình laptop lenovo bị đen có được giải quyết hay không. Nếu có, thì tuyệt vời! Nếu không, hãy đọc tiếp bài viết vì nguyên nhân có thể là do gì khác.
Khắc phục 9. Thực hiện khôi phục hệ thống
Nếu sự cố màn hình laptop Lenovo của bạn là một sự cố mới xảy ra gần đây, nó có thể đã xảy ra do một số cài đặt hoặc nâng cấp mới. Những loại trục trặc hệ thống này xảy ra khi các chương trình mới không tương thích với hệ điều hành của bạn. Trong trường hợp như vậy, khôi phục hệ thống sẽ là một cách hiệu quả để giải quyết vấn đề. Hãy làm theo các bước phía trước để biết cách thực hiện.
Bước 1: Nhấn phím ‘Windows’ và viết ‘Khôi phục hệ thống’.
Bước 2: Nhấp vào ‘Tạo điểm khôi phục’ khi nó mở ra.
Bước 3: Một cửa sổ sẽ mở ra. Nhấp vào Bảo vệ Hệ thống -> Khôi phục Hệ thống.
Bước 4: Đọc hướng dẫn và nhấn vào ‘Tiếp theo’.

Bước 5: Bây giờ, hãy chọn hộp ‘Hiển thị thêm điểm khôi phục’, chọn điểm khôi phục mà bạn muốn hệ thống của mình và nhấp vào ‘Tiếp theo’.

Bước 6: Nhấp vào ‘Tiếp theo’ để xem các hướng dẫn tiếp theo để hoàn tất quá trình khôi phục hệ thống.
Bây giờ, khởi động lại máy tính của bạn để xem sự cố đã được giải quyết chưa.
















